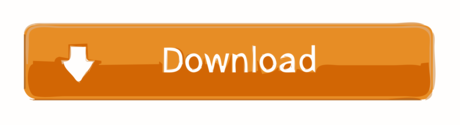Before importing your contacts, you must create your contact list definitions file. This is a file that lists all your contacts. You can add upto 500 contacts in .xml, .csv, or .vcf formats. Here is an example of a definition file.
- Jabber Client Download Windows 10
- Cisco Jabber Mac Client
- Cisco Jabber Client
- Jabber Client For Mac Download
Jabber Client Download Windows 10
Cisco Jabber is a unified communications program that lets you access presence, instant messaging (IM), voice. Cisco Jabber is available for PC, Mac, Android, iOS. The latest PC and Mac clients are available here: Cisco Jabber for Windows - (software is available in software center) Cisco Jabber for Mac – (software is available in software. Search results for 'jabber ' We were unable to find the support information for the product jabber Please refine your query in the Search box above or by using the following suggestions: Verify the correct spelling of the product name; Include both the product name and number in your search. Jabber client Wime Best free anonymous messenger for Windows, MacOS and Linux Wime is a modern Jabber (aka XMPP) client allowing you to talk to your friends anonymously and securely. JabberFoX is a Jabber client for Mac OS X and the name stands for 'Jabber For OS X'. Jabber is an open source instant messaging system fully based on XML. Thanks to the server-side Jabber Agents, Jabber clients can communicate with users of other instant messaging systems.
Importing contacts using contact list definition file is not supported in Cisco Jabber for Mac. For Cisco Jabber mobile clients, you do not have to import contacts, because the contacts are automatically synchronised.
| 1 | From Cisco Jabber, click the gear icon , choose File > Import contacts. |
| 2 | Browse to the location of the contact list definitions file, choose the contact list definitions file, and then click Open. The contact list is imported and the results are displayed in the Import Contacts Result window. |
Familiarizing yourself with some of the Jabber basics will help you better understand some of the terminology in the feature instructions and get the most out of the tool.
Navigating the Jabber Hub
- User profile and status indicator
- Contacts
- Chats
- Chat rooms
- Recent calls
- Meetings
- Voicemail
- Connect to a device
- Search bar
- Add a new contact or group, or start a conversation
Managing Contacts
Contacts and contact lists let you easily organize and access contact information in your Jabber hub for those colleagues you communicate with often.
ADDING A NEW CONTACT
To add a new contact to your Jabber hub:
- From the Contacts menu, select New Contact or use the shortcut of command D.
2. In the New Contacts window, type the name of the Stanford person you want to add as a contact. Search results will appear. (It is best to type the name as completely as possible since Jabber will only display the first 15 matches.)
3. Select the name of the person you want to add as a contact.
4. To add contacts with people on Jabber outside the university (e.g. File recovery sd card mac. with Stanford Healthcare or Stanford Children's Health) visit this webpage.
5. In the Add to Group drop down menu, select the personal group to which you'd like to add the contact. See Creating a New Contact Group (below) for information on creating personal contact groups.
6. Click Add. The new contact appears in your Jabber hub under the appropriate contact group.
CREATING A NEW CONTACT GROUP
You can create customized contact list groups (e.g., My team, Project A team) under which you can organize your contacts. Contacts can appear in multiple contact list groups.
To create a new contact list group:
- From the Contacts menu, select New Group.
- Type the name contact list group name you'd like in the Enter a group name: field.
- Click OK. The new contact list group appears in your Jabber hub under Contacts.
You can move a contact into contact list groups by:
- Select the contact in your Jabber hub.
- Under the Contacts menu, select:
• Add to group and select the group from the drop down menu to copy the contact into the new group and keep it in its existing group(s).
• Move to group and select the group from the drop down menu to move the contact into the new group and remove it from its existing group.
Cisco Jabber Mac Client
VIEW A CONTACT'S PROFILE
- Click Contacts in the Jabber hub, and expand your Contacts using the arrow > symbol.
- Click the name of the person for whom you want to display a profile. The profile shows the contact's email address, phone number, and availability status. Click the buttons to call or chat with the contact.
Managing presence
Presence lets your colleagues know when your are, and are not, available. Your colleagues can see your status through your status message in their Jabber hub.
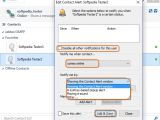
/ichataccount500x353-5806f07f3df78cbc28afa754.png)
MANUALLY CHANGING YOUR STATUS MESSAGE Ch340 driver for mac.
By default, your status message is set to Available. To change your status message:
- In the Jabber hub, click on your profile initials on the top of your left hand menu.
- In the Status row, select the arrow to view available status options. The default options are Available, Away, In a Meeting, and Do Not Disturb. Once you make a selection, your status is instantly changed to that option.
Cisco Jabber Client
ADDING A CUSTOM STATUS MESSAGE
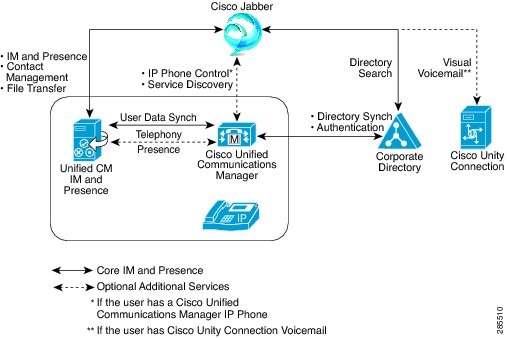
Managing presence
Presence lets your colleagues know when your are, and are not, available. Your colleagues can see your status through your status message in their Jabber hub.
MANUALLY CHANGING YOUR STATUS MESSAGE Ch340 driver for mac.
By default, your status message is set to Available. To change your status message:
- In the Jabber hub, click on your profile initials on the top of your left hand menu.
- In the Status row, select the arrow to view available status options. The default options are Available, Away, In a Meeting, and Do Not Disturb. Once you make a selection, your status is instantly changed to that option.
Cisco Jabber Client
ADDING A CUSTOM STATUS MESSAGE
You can add other status messages to the default list. To add a custom status message:
Jabber Client For Mac Download
- In the Jabber hub, click on your profile initials on the top of your left hand menu.
- In the Status field, select the arrow > to view available status options.
- Scroll past the default options, and select Add Custom Status.
- Type the custom status you'd like and select which of the default color status settings you'd like to associate with it.
- Click Add. The new custom status becomes your current status and is available in the future as a default option in the status drop down menu.